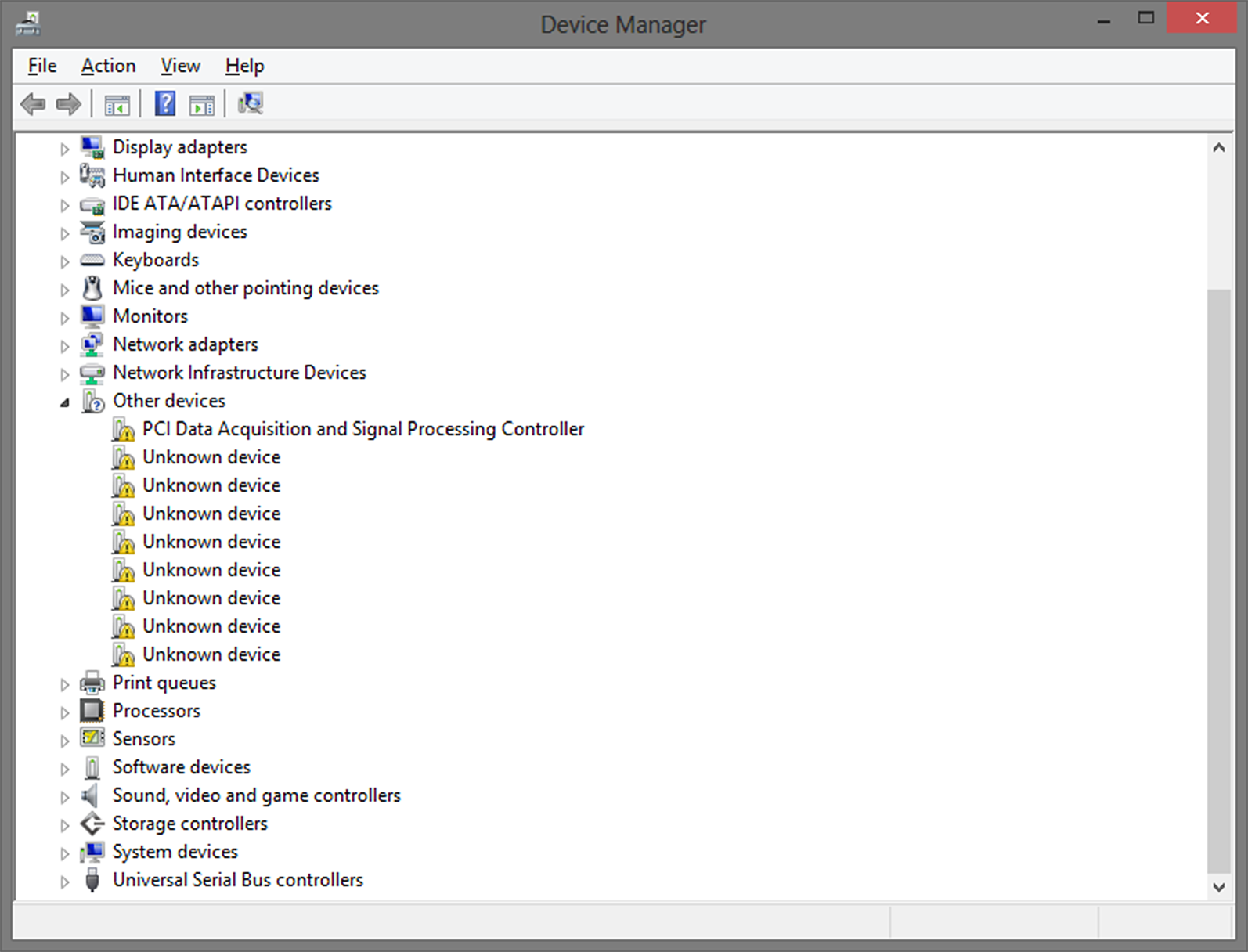
- Delete the printer driver and reinstall it using the INF file. Open the Devices and Printers window and delete the unknown device. (See 'How to open the Devices and Printers window'.) Run the Printer Driver Uninstaller to delete all printer driver information from your computer.
- I recently upgraded to Mojave and run the installation for Boot Camp for Win10 and found an unknown device in device manager as the picture below: The device is on Pci Bus and has (Code 28) The device detail: ACPI INT34BA 3&11583659&0 as following picture: I tried reinstall Boot Camp setup for Windows couple times and got the same result.
- When you install or reinstall hardware, peripherals, and even software, Windows sometimes doesn't recognize the changes. Huntersoft's Unknown Device Identifier is a free tool that scans your PC to.
- Right-click the hardware id list and choose copy to copy the top one hardware id. Open your Google Search and paste the hardware id. Then find the driver for your unknown device from the results.
1. Delete and reinstall the printer driver


- Open the [Devices and Printers] window and delete the unknown device. (See 'How to open the Devices and Printers window'.)
- Run the Printer Driver Uninstaller to delete all printer driver information from your computer. (You can download the Printer Driver Uninstaller from the [Downloads] section of this website.)
- Reinstall the printer driver.
If you still cannot print, go to section 2.
Download Unknown Device Driver
2. Delete the printer driver and reinstall it using the INF file
- Open the [Devices and Printers] window and delete the unknown device. (See 'How to open the Devices and Printers window'.)
- Run the Printer Driver Uninstaller to delete all printer driver information from your computer. (You can download the Printer Driver Uninstaller from the [Downloads] section of this website.)
- Download the INF file:
QL-1100
QL-1110NWB - Open the [Devices and Printers] window. (See 'How to open the Devices and Printers window'.)
- Select any printer icon and click [Print server properties] in the menu bar.
- Open the [Drivers] tab, click the [Change Driver Settings] button, and then click [Add].
(If [Change Driver Settings] button is not displayed, click [Add].) - When the [Add Printer Driver Wizard] screen appears, click [Next].
- Click [Next] again.
- Click the [Have Disc...] button.
- Click [Browse] to select the INF file that you downloaded in Step 3, and then click [OK].
- Follow the on-screen instructions to install the printer driver.
- When the installation has finished, connect your computer to the printer with a USB cable. You can find the newly created printer driver icon in the [Devices and Printers] window.
When you install the printer driver using the INF file, you cannot use the Transfer Manager or the P-touch Transfer Express.
1. Delete and reinstall the printer driver
- Open the [Devices and Printers] window and delete the unknown device. (See 'How to open the Devices and Printers window'.)
- Run the Printer Driver Uninstaller to delete all printer driver information from your computer. (You can download the Printer Driver Uninstaller from the [Downloads] section of this website.)
- Reinstall the printer driver.
Find the Unknown Device’s Hardware IDs Now let’s identify the device. Right-click the unknown device and select Properties to view more information. Windows will inform you it doesn’t have the appropriate drivers — that’s error code 28.
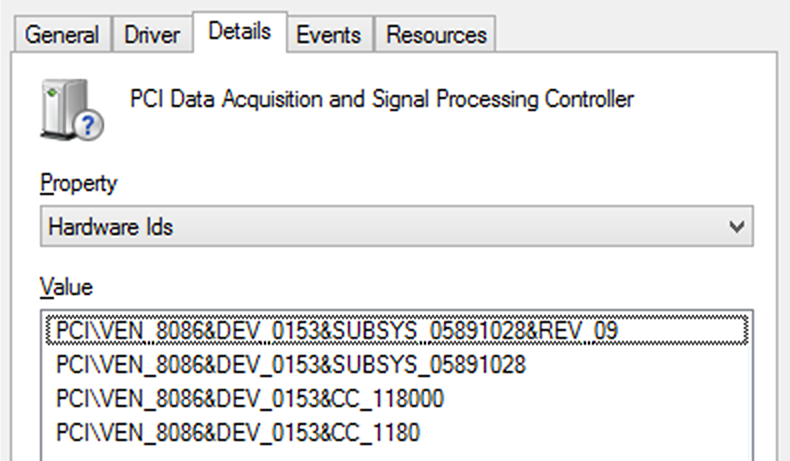
If you still cannot print, go to section 2.
2. Delete the printer driver and reinstall it using the INF file
How To Find Driver For Unknown Device Windows 10 Pro
- Open the [Devices and Printers] window and delete the unknown device. (See 'How to open the Devices and Printers window'.)
- Run the Printer Driver Uninstaller to delete all printer driver information from your computer. (You can download the Printer Driver Uninstaller from the [Downloads] section of this website.)
- Download the INF file:
QL-1100
QL-1110NWB - Open the [Devices and Printers] window. (See 'How to open the Devices and Printers window'.)
- Select any printer icon and click [Print server properties] in the menu bar.
- Open the [Drivers] tab, click the [Change Driver Settings] button, and then click [Add].
(If [Change Driver Settings] button is not displayed, click [Add].) - When the [Add Printer Driver Wizard] screen appears, click [Next].
- Click [Next] again.
- Click the [Have Disc...] button.
- Click [Browse] to select the INF file that you downloaded in Step 3, and then click [OK].
- Follow the on-screen instructions to install the printer driver.
- When the installation has finished, connect your computer to the printer with a USB cable. You can find the newly created printer driver icon in the [Devices and Printers] window.
When you install the printer driver using the INF file, you cannot use the Transfer Manager or the P-touch Transfer Express.