Comments
To download Wineskin Winery, visit their website - http://wineskin.urgesoftware.com/tiki-index.php?page=Downloads. Version 3.0.2: Note: While the software is classified as free, it offers in-App Purchases. Mojave and 64 bit support; Bug fixes for macOS 10.11, 10.12 and upgraded VMs from previous versions. Download the Wine Staging 2.0 x86 64 bit installer and then install it, you will need to run wine from a terminal and point wine to the.exe that you want to run. May 5, 2017 at 8:03 AM.
I know the game runs only on Windows and in 64-bit. So I used Wineskin Winery to wrap the latest version of Steam client for Windows in order to port it for Mac use. The client works wonderfully, aside from some texture and navigation issues. I'm trying to run 64-bit Wine and a 64-bit Windows app on macOS 10.15.1 Catalina. I have installed Wine Development 4.19 from.pkg including the optional 64-bit support, however the app won't launch from the Applications folder. About This Mac - System Report shows that Wine Devel is a 32-bit app.
- I had trouble with wine as well, but I was able to use wineskin. Hope this helps.
http://wineskin.urgesoftware.com/tiki-index.php?page=Downloads - I tried Wineskin winery as well, unfortunately that seems to run into the exact same issues
I've been trying with PlayOnMac's 64-bit prefix support as well, but not having any luck there either, I keep getting an error like:
Seems to be something it doesn't like with the mono.dll bundled with Yiffalicious; I assume it's custom compiled for the program though, because if I try replacing it with one from a mono installation I get a bunch of missing function errors instead. - I've been able to run in under Wineskin on a Mac using wrapper Wineskin-2.6.2.
Here's my settings:
1. Run Winetricks and install the core fonts package.
2. Screen options: Automatic, turn off all other options.
3. Choose the yiffalicious_novr.exe as the program executable.
4. Try running it first in a window at the lowest resolution and working your way up.
It only runs on my older 13' Macbook at the 'Simple' setting. I got it to run on a newer iMac on 'Beautiful'.
Good luck - Run under Ubuntu linux with wine 3.0 stable perfectly.
- edited January 2018Aha! It was memory that was the problem for the 32-bit install, I dialled it right back to Fastest and it started up quite happily. I guess I'll just work my way up and see what I can get it to. Can't believe I didn't think to try that first! *facepalms*
I wish I could get the 64-bit version to run, as it wouldn't have this problem, but I can't get past the mono.dll issue at all.
Thanks everyone who replied! Well, now that it's running I guess I'm not going any work done for the rest of today - edited January 2018So it seems 32-bit Yiffalicious can handle Simple quality at 720p on all levels except office (and possible fantasy, I didn't try that). Looks like that one won't load at any size/quality under 32-bit, so I've had to use the trick of swapping it for a copy of level2.
Anyway, next challenge, anyone know why Yiffalicious wouldn't be recognising my main monitor? It only seems to recognise my secondary monitor with a resolution of 1680x1050, but not my main monitor (actually an HDTV) supporting 1080p. Because of this I can't run fullscreen at any resolution because the game launches onto the wrong monitor, but in windowed mode I'm limited to sizes that would fit my second screen, so I can't really fill the main monitor using the window.
WINE seems to be detecting my screens just fine, in fact I can see them in regedit under HKEY_LOCAL_MACHINE/Software/Wine/Mac Driver/Initial Display Mode, but they're in the wrong order (my secondary display is listed first) which may be part of the problem. Any ideas?
How to Install S & S Windows Applications on a MAC Computer Using Wineskin
Wineskin Winery Mac 64 Bits
Wineskin provides free Windows emulation support to run S & S applications on a MAC.
Wineskin Winery

What is Wineskin?

Wineskin is a tool used to make ports of Windows software to Mac OS X 10.6 Snow Leopard (or later). The ports are in the form of normal Mac application bundle wrappers. It works like a wrapper around the Windows software, and you can share just the wrappers if you choose (that is the strategy used here). Best of all, it’s free and does not require installation of the Windows OS!
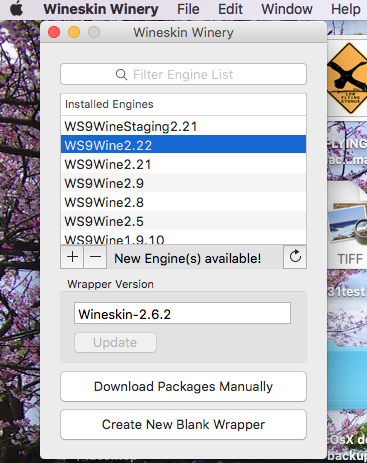
If you are satisfied with this installation process, please consider making a donation to Wineskin in support of the excellent work they do in creating the Wine wrapper engine. A brief video tutorial explaining how to use Wineskin to create a Windows wrapper is provided at the bottom of this webpage. Current Version is v2.6.2.
Installation Instructions
Wineskin Winery Mac
- Click on the Wineskin download link. The download will start automatically and show up in your downloads tool bar at the bottom of your browser screen as Wineskin Winery.app V…zip. When the download has completed, double click it to open it in a new finder window.
- Double click the download labeled “Wineskin Winery App”
- Once the app has created a new desktop icon, which will show up in the same finder
window as your download, double click on the Wineskin Winery icon. - This will bring up a security window, asking if you would like to open the Wineskin Winery application which was downloaded from the Internet (even though it is from an unidentified developer), select Open.
- Once the app is installed, it will automatically open. Select the bottom option that says
Create New Blank Wrapper. - Type in the name of the program you are installing (this set of instructions creates a wrapper for the SewArt application. You should replace SewArt with the name of the program you are installing, such as SewWhat-Pro, SewWrite, etc.). Select OK.
- Once the wrapper is created, go to the S & S product download page for the program you wish to install (for example, click Shop->SewArt to access the SewArt webpage). Click the Download (Mac) version button.
- This will once again create a download in your browser. When the download has finished, if
your settings automatically open the downloaded app, you will receive an alert saying your
computer cannot open the application. Select OK. - Single click your Downloads folder (in your dock at the bottom of your screen).
- Select the Open in Finder option
- Right click (two finger tap on your mouse pad) the install app
- This will pop up a menu. Hover over the Open With option. Select the Other… option.
- In the window that pops up, type in the Search box the name of the wrapper you created in Step 6 (SewArt in this case).
- Click the box next to the “Always Open With” option
- Double click the wrapper you created in Step 6 (SewArt in this case)
- If your security preferences do not allow for unidentified developers, click OK on the
security alert that pops up. If no security alert pops up, continue to the next step. - Right click on the install app, and select the Open With then the SewArt option (this will be
based on the name of the wrapper you created in Step 6). - Select Open in the security alert that pops up.
- The SewArt installer will now open. Select Yes.
- Read the Terms and Conditions, and select Yes to agree and continue with the install.
- Select Close once the install has completed.
- Select OK when the alert box pops up saying the program has been installed.
- Right click on the new icon created on your desktop (.ink) and select Open with then
Other… - Search again for the wrapper you created in Step 6
- Important: To skip this step in the future, select the box next to the option Always Open With.
- Select the wrapper you created in Step 6.
- The program (SewArt in this case) will now open, and you can use it just like you would on a Windows computer!
Use the MAC Download button on the product page to download the zipped S & S application Wineskin Wrapper to the Download folder on your MAC. For example, if you are installing SewWhat-Pro, the zipped wrapper file will be named Wineskin-SewWhat-Pro.app.zip. Unzip it and run it to install the product. You may be prompted that “SewWhat-Pro (or whatever application you are installing) is an application downloaded from the Internet. Are you sure you want to open it?” Select “Open” to continue with the installation. You may have to change your security settings to allow the file to run, as explained here. The Wineskin programs will have a wine colored icon next to the file name after they are installed (see figure below).
Once the installation is successfully completed and you open the application, the S & S product application registration box will open. You may now choose to continue using the product as a Demo or enter your registration information if you purchased a license.
Thanks to Kourtney U. for providing this informative step-by-step set of instructions.