If you accidentally delete partition on a disk, you may recover it with MiniTool Partition Wizard, one of the best free partition manager.Note: It is importa. Launch MiniTool Partition Wizard to get its main interface. To recover files from hard drive, click Data Recovery on the top Tool Bar. MiniTool partition wizard offers a variety of solutions for data recovery. The software can quickly find and recover lost data. The data-recovery feature just springs into action when you are struggling to recover your data.
MiniTool Partition Wizard is a data recovery tool to recover partitions from IDE, SATA, SCSI, and external drives. Its support covers FAT12, FAT16, FAT32, VFAT, NTFS, and NTFS5 file systems. Once you run the program you can opt to do a scan of your full drives, of just the sections with free space, or of just certain areas that you specify. MiniTool Partition Wizard is a data recovery tool to recover partitions from IDE, SATA, SCSI, and external drives. Its support covers FAT12, FAT16, FAT32, VFAT, NTFS, and NTFS5 file systems.
Quick Navigation :
About Partition Recovery
Hard disk partitions may get lost or disappear due to one of these factors: mistaken deletion, virus attack, wrong ghost, sudden power outage, incorrect partitioning, and so on. In these cases, Partition Recovery is quite a good solution to dealing with partition loss, recovering lost partitions and data altogether.

MiniTool Partition Wizard is a partition recovery software that can recover lost/deleted partitions as long as new partition hasn’t been created. The tutorial below shows detailed steps on how to recover lost/deleted partitions easily.
How to Recover Lost Partition Using Partition Recovery Software
Step 1. Launch MiniTool Partition Wizard to get its main interface.
Step 2. Right-click the disk where partition loss appears and directly choose Partition Recovery from the pop-up window.
Step 3. Choose a scanning range from Full Disk, Unallocated Space, and Specified Range, and then click on Next button.
Minitool Partition Wizard Recovery Usb
Step 4. Set a scanning method to scan the specified range and click Next.
Step 5. Check all needed partitions, including existing partitions and deleted/lost partitions, and then click Finish button.
Please make sure all needed partitions have been checked . Otherwise, users will receive the following warning message and some useful partitions will be deleted.
Step 6. Assign a letter for the recovered partition(s) using Change Drive Letter feature if users want to see it in Windows Explorer.
Step 7. Then click Apply button on the top to perform partition recovery.
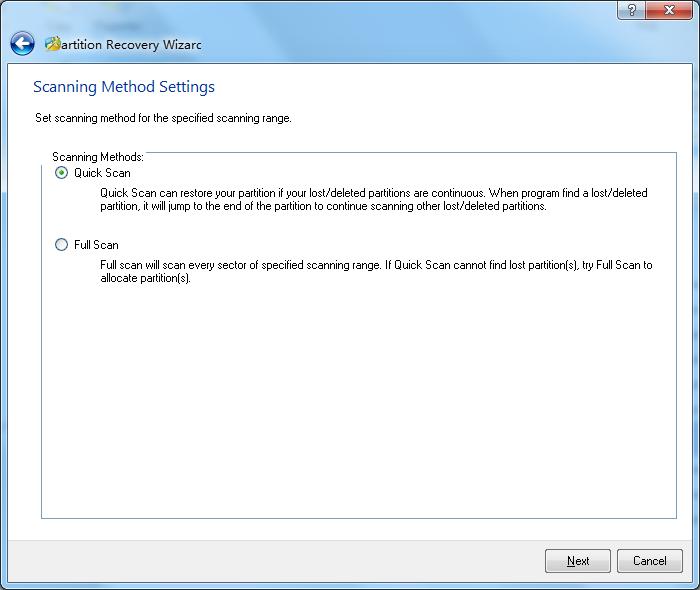
Lost Partition Recovery
If Partition Recovery doesn't work, users can try the Data Recovery function in MiniTool Partition Wizard. Here are their differences.
Download Minitool Partition Wizard 9.1
| Partition Recovery | Data Recovery |
|
|